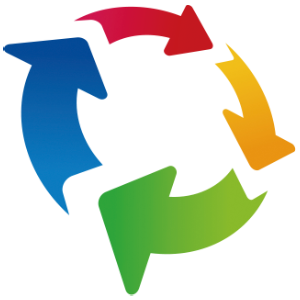Googleアナリティクスで効率的なアクセス解析をする方法【参考資料付】

Webマーケターの溝口(@mizo_marketer)です。
Webマーケター&サイト運営者の皆さまは、普段Googleアナリティクスなどのアクセス解析ツールをどれぐらいの頻度で使ってますでしょうか?
私は、ほぼ毎日使っております。
使う頻度は人によって違いますが、サイトの課題を見つけたり、効果測定を図るなどWebサイトの改善を行っていく上で欠かせないのがアクセス解析です。

しかし、私はこれまでアクセス解析の本を読んだり、ネットで調べたりもしましたが、基本的な使い方や見方などは書いてあるものの、実務的なアクセス解析のやり方というのをあまり見たことがありません。
他のマーケターがどういうやり方をしているのか、正直私も知りたいぐらいです。(教えてください)
ということで、今回は私のアクセス解析のやり方やデータを見るときのポイント、アクセスレポートの作り方について書きたいと思います。
【こんな方にオススメです】
- ・サイトのアクセスデータをざっくりとしか見てない。
- ・アナリティクスを使って課題の見つけ方が分からない。
- ・アナリティクスをうまく活用できてない気がする。
- ・報告レポートを手作業(コピペ)で作っている。
この記事の流れはこんな感じです。

私が実務経験の中で作った資料も一部公開しております。
- ①【年間】アクセスレポート
- ②【週間】自然検索経由アクセスデータ
- ③自然検索経由ランディングページ比較
- ④【月間】アクセスレポート
- ⑤CV経路調査用
- ⑥GoogleアナリティクスAPI資料
※全て仮のデータが入ってます。
この記事で公開している資料は全て私が作ったものであり、私以外使ってませんので、よろしければ使っていただいても構いません。
ただし、この記事で紹介している資料等を自分で作った資料のように紹介したり、悪いようには利用しないでください。
必ず一次情報元の記載をお願いいたします。
ちなみに今回紹介する方法は、GoogleスプレッドシートのアナリティクスAPIでアナリティクスデータを取得し、エクセル関数で集計をしています。
まだスプレッドシートのアナリティクスAPIを使ったことがない方は、これを機にぜひ使ってみてください。
すでに使っているよという方でも新しい気づきがあるかもしれませんので、参考程度に良いとこ取りして頂ければ幸いです。
この記事でわかること
スプレッドシートのアナリティクスAPIを使う理由
アナリティクスのマイレポートやデータポータル(旧:データスタジオ)を使ってアクセスデータを見ている方も多いかと思います。(下記参考画像)
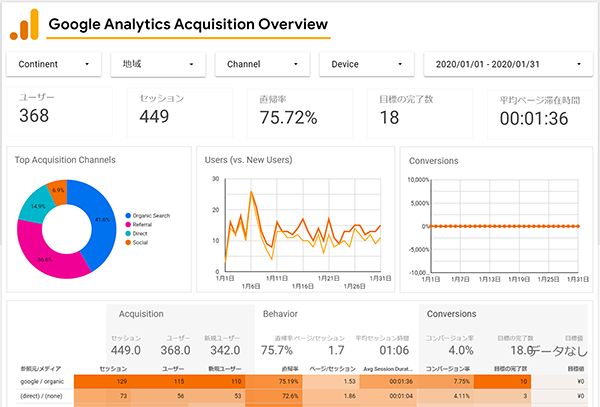
Webコンサル会社でも、クライアントへの報告レポートにデータポータルをカスタマイズして使ってる企業は多いですが、様々なグラフやデータを並べたり、ビジュアルはいいけど、どこをどう見ればいいのか分からない資料は、はっきり言って意味がないと思ってます。
マイレポートやデータポータルはカスタムの自由度が限られてますし、比較や推移が見づらいので、私はGoogleスプレッドシートのアナリティクスAPIを使うようになりました。
最初作るの大変ですが、一度作ってしまえば日付を変更してポチッと「Run reports(以下、ランレポ)」するだけで集計ができるので楽になりますし、カスタムの自由度がかなり高くてグラフも自由に作ることができます。
設定方法等は、この記事の最後のほうに書いておきます。
数値の全体像を明らかにし俯瞰的にみる
インハウスマーケターでもコンサルタントでも企業のサイトを担当すると、毎月サイトのCV数、セッション、CVR等のパフォーマンスを改善する施策を多く行うかと思います。
しかし、施策を行う前にまず現状のサイトの状況を把握しないと、施策の優先順位が決められませんし、施策を行った後に数値が改善したのか、悪くなったのかが分かりません。
私が数値を見る際に、まずは数値の全体像を明らかにし、そこから細かく見ていくことが必要だと思っています。
「木を見て森を見ず」ではなく、「森を見て問題のある場所を見つける」ということです。

シンプルに見るとちょっとした変化に気づける
私がアクセスデータを見る際は、決まったデータを並べて定点観測することと、極力シンプルに見るようにしています。
あまり複雑に見すぎると、アマゾンに迷い込むことになるので、注意したほうがいいと私は思います。
数値は日の推移で見るのではなく、年単位、3ヵ月単位、月単位、週単位、任意期間で集計し、その推移を見るほうが変化が分かりやすいです。
まずは私が作った年間アクセスレポートをご覧ください。
参考資料①:【年間】アクセスレポート(Googleスプレッドシート)
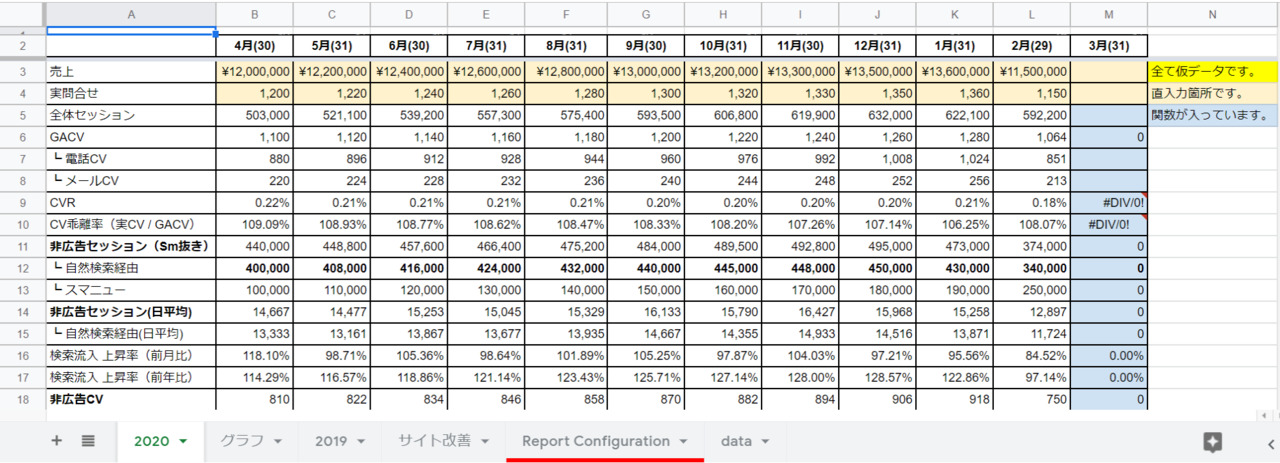
オレンジっぽい色付けしているところは直入力する箇所になりますが、青く色付け(M列)してある箇所に関数が入っています。
各月分のデータを吐き出すとシートが多くなってしまうため、1ヵ月分だけ用意し、各月に右クリックから「値のみ貼り付け」をしていきます。
44行目より四半期ごとと1年間の集計もしているので、昨年の年間と四半期ごとに比較をして、今年の数値がどうだったかも比べることができます。
規則的な推移では面白くないので、ちょっとした変化を加えてみました。
「グラフ」シートも見ながらどこが変化しているか、どうして変化したのか想像してみてください。
このレポートでは、広告経由と広告以外(以下、非広告)に分けてセッション、CV、CVR、広告費、広告CPAなど重要指標のみに絞っています。
売上と実問合せ数を見ると単価が1万円設定なのが分かりますが、それに対して広告CPAが9月にかけて9,000円を超えており、かなり高くなってます。
そのため、10月以降広告配信の見直しにより、広告費が減少したものの無駄な配信が減ったことでCPAが改善されたという想定です。
しかし、非広告経由は2月にセッションが大きく下がっており、原因は検索アルゴリズムのアップデートの影響による自然検索セッションの減少にありそうです。
非広告CVRは高い水準を保っていますが、非広告CVはかなり落ちているので、順位が落ちたキーワードや落ちた原因を突き止め、最優先で対策を行う必要があると考えます。
CV乖離率が100%を割ったら要注意
上記スプレッドシートの10行目「CV乖離率(実CV / GACV)」とありますが、実際の問合せ件数とGA(Googleアナリティクス)上で計測できるCV数には必ず乖離が発生します。
例えば、電話CVを計測するときスマホだと電話ボタンのタップでCV計測ができますが、ユーザーがPCサイトやチラシ広告などを見ながら電話をかけた場合、GA上には計測がされません。
GAでは計測できない実問合せが発生するケースが考えられる場合、乖離率は必ず100%を超えることになります。
乖離率が100%を下回るようですと、誤タップ(実入電につながってない電話タップ)か、何らかのエラーが発生している可能性が考えられるので、一度サイトを確認したほうがよいでしょう。
外的要因や季節変動には注意する
スマニューやその他メディア配信をしている場合、そこからの流入が跳ねるときがあります。(スマニュー砲)
スマニュー砲があると、非広告CVRが著しく下がってしまうため、非広告セッションからスマニューセッションは省くようにしています。(11行目)
また、非広告セッションと自然検索セッションは月の日平均で出すようにして、前月と前年の数値で比較しています。(14、15行目)
理由は単純に月ごとで日数が異なる(1~3日間)ので、月間トータルで比較するとセッションが減っているように見える月があるためです。
その場合、セッションが減った原因をサイト側にあると考えると、無駄に時間を使ってしまうことになります。
季節要因でも上下することがあるので、前月比95%ぐらいまでは許容範囲として、前年同月比でどれぐらいで上下したかをみるようにしましょう。
さらにこのシートには、以下のような取得できるデータ以外のことも記録できるようにしているので、これを見れば数値の変化や行った施策などの全体像が分かるようになります。
- ・広告費いくら使ったか
- ・CPAはいくらだったか
- ・新規記事何本アップしたか
- ・外注費いくら使ったか
- ・どんな施策をやったか
マイレポートやデータポータルでは、当然ここまで記録できません。

ディレクトリ毎の週間データ推移から効果検証する
次に、アクセスデータの粒度を徐々に下げて、細かい数値をみていきます。
アクセスデータを見るときは、CVか流入のインパクトが大きいところから見るようにしています。
流入経路はおおよそ下記に限られており、広告経由を除くと非広告経由では自然検索が一番流入もCVも大きい経路となるため、主に自然検索経由を見ています。
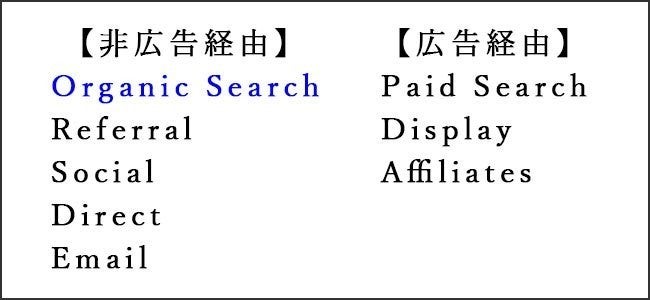
自然検索のセッション(SEO)、CVR、CVページへの遷移率などを改善していくことになるので、施策の効果を見るために自然検索経由をディレクトリ毎にセッション、CV、CVR、遷移率を分けて、週間の集計データを出してみます。
下記サイトは、食べログのような特定の業界の店舗検索サイトの中にコラム(流入獲得を目的としたコンテンツページ)があるペイドメディアを想定しています。
実際はもっとディレクトリ構造が複雑になるので、項目は増えます。
参考資料②:【週間】検索経由アクセスデータ(画像のみ)
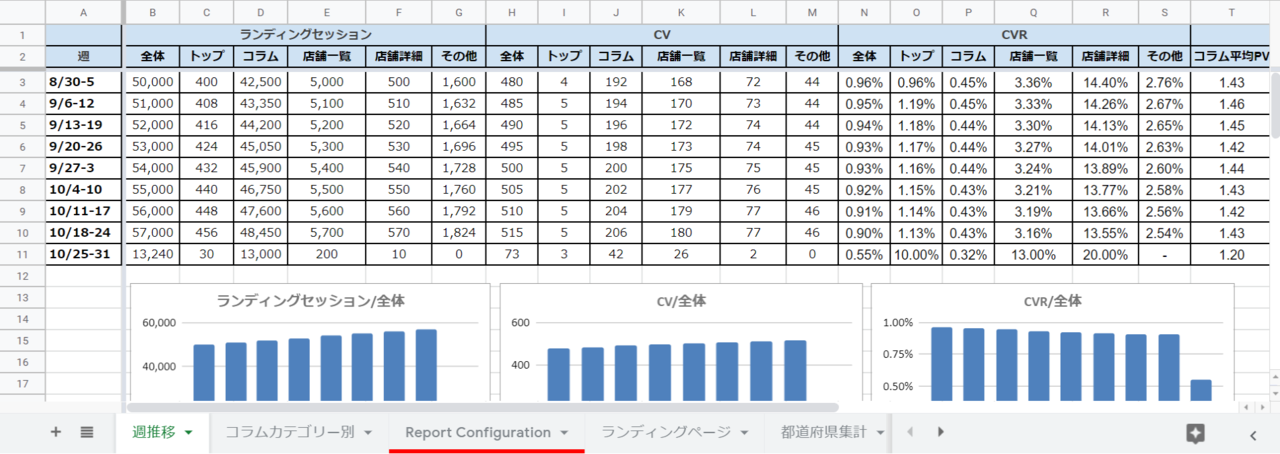
Twitterでフォロー&当記事をシェアしていただければ、スプレッドシートを共有いたします。
クリティカルな改善ポイントを見極める
CVページは店舗一覧と店舗詳細ページになり、電話タップ(スマホのみ)か予約フォームからの予約がCVと考えてください。
流入ページによって、ユーザーの購買心理は異なります。
例えば、検索経由から店舗詳細ページにランディングするユーザーは、「店舗名」「エリア×店舗名」など指名検索で入ってきている明確層である可能性が高いので、他のページよりCVRは高くなります。
指名検索はお店のブランド力にもかかっているため、お店によっては流入自体が多く見込めない場合がありますが、店舗名で競合他社よりも上位表示できていたほうが良いでしょう。
次に店舗一覧ページは、「エリア×ジャンル(池袋 ラーメンなど)」などでヒットするページになり、これも購買意欲が強い顕在層である可能性が高いためCVRが高くなります。
店舗名よりキーワードボリュームやキーワードのバリエーションが多くなり、CV数も多く見込めるため、地域掛け合わせキーワードでのSEO施策と、店舗一覧ページのUX改善に力を入れるべきだと思います。
コラムは、店舗一覧・詳細ページでは狙えない顕在層・準顕在層キーワードや、潜在層を狙ったコンテンツを作っていきます。
コラムへの検索流入は、潜在層が多いため流入が多くなりますが、その反面CVRは低くなります。
しかし、その中からCVにつながるキーワードの発見や、潜在層を会員登録させてリードナーチャリング(育成)で顧客化につなげることをしていきます。
各ユーザー層の心理状況については下記になります。
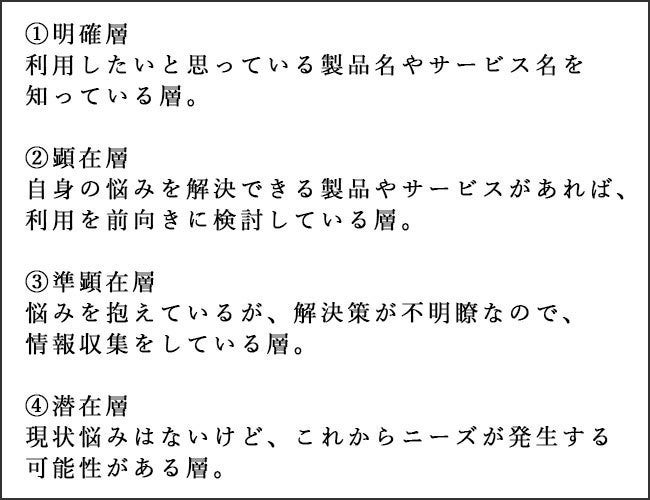
実施した施策の効果をみる
店舗一覧と詳細ページはテンプレートファイルを使っている場合がほとんどですので、改善を行ったときはページ群で効果を見るようにします。
店舗詳細ページの場合は、店舗によって掲載内容を違った内容に変更できますので、変更を行った場合はページ単位でもCVRの変化を見ていきます。
コラム内の導線設計やCTAの改善などを行い、コラムのCVRや店舗一覧ページへの遷移数・遷移率、平均ページビュー数の変化も見ていきます。
コラムは、さらに「コラムカテゴリー別」シートでカテゴリーごとでも集計を行って、推移を見ていきます。
キーワード順位データと合わせて見る
前回「SEO戦略策定」で紹介した「キーワード上位表示率資料」と合わせて見ることで、SEO施策によってその階層のキーワード順位が改善されたかどうかが分かるようになります。
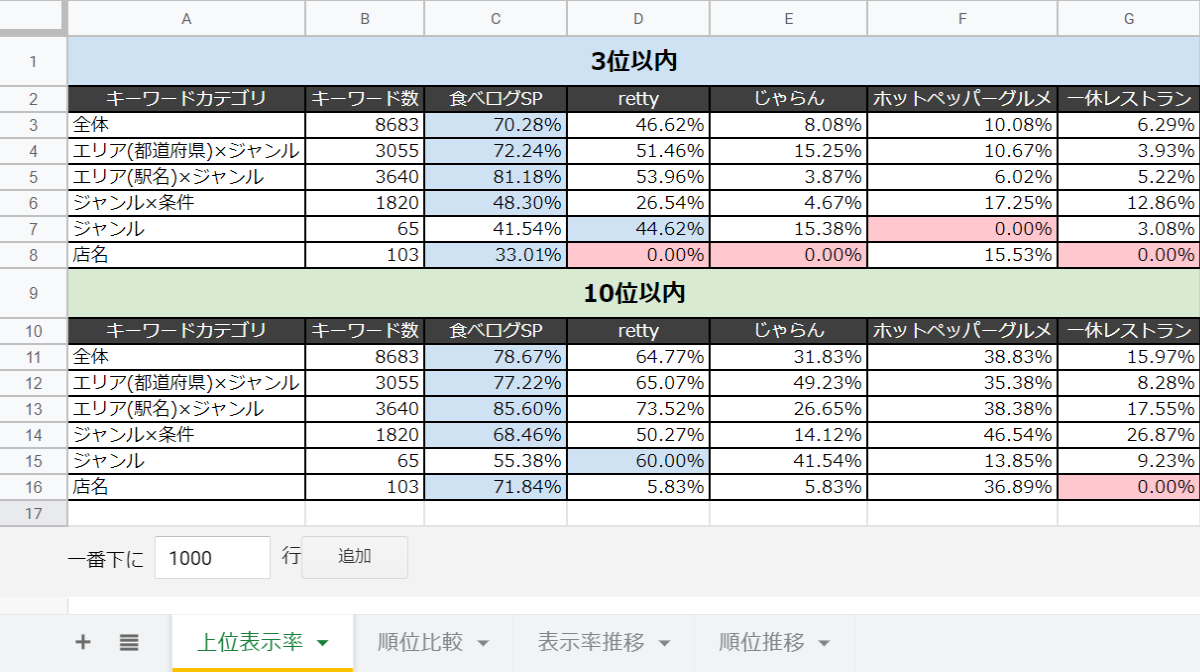
異なる数値データを合わせて見ることで、セッションの変化の原因がより詳しく分かるようになります。
ページ毎のパフォーマンスを改善する
さらに粒度を下げて、検索経由のランディングページごとにセッション、CV、CVR、遷移率をみていきます。
任意の期間で、対象期間と直近3か月分(対象期間から28日ずつ遡る)のデータを集計し、比較しています。
参考資料③:検索経由ランディングページ比較(画像のみ)
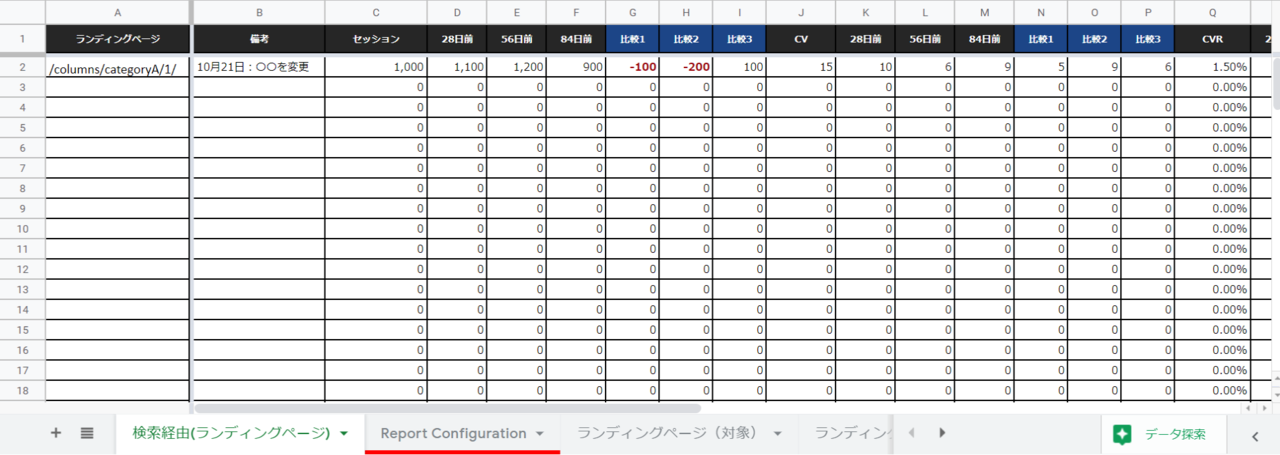
Twitterでフォロー&当記事をシェアしていただければ、スプレッドシートを共有いたします。
備考にそのページの変更点と変更日時を記載し、修正後にページのパフォーマンスがどう変化したかを見ていきます。
ページの改善をする際は、CVへの貢献度の高いページ(キーワード)か、パフォーマンスが大きく落ちてしまっているページから改善をしていきます。
顕在層向けキーワードであるほど、セッションは少ないけどCVが多く取れますし、準顕在層向けであればセッションもそこそこ多くてCVにつながることも多いです。
コラムで狙うキーワードを、上記で説明した「明確層、顕在層、準顕在層、潜在層」毎にキーワード分けしておくことも重要です。
変更を加えていないページでも、現状のパフォーマンスと直近3ヵ月の数値を比べみてセッションが落ちているようなら、順位が下落している可能性もあるので、「キーワード上位表示率資料」の「順位推移」シートを確認し、必要があればリライト等の修正をしていきます。
アナリティクスAPIでその他にできること
ここまでGoogleスプレッドシートのアナリティクスAPIを見てきて、いかがでしょうか。
知れば知るほど色んな使い方ができそうだと思いませんか?
他にも、トラフィック、新規訪問/リピート数、性別、年齢、曜日、デバイス、地域毎のセッションとCVを取得して下記のようなレポートも作れます。
参考資料④:【月間】アクセスレポート(画像のみ)
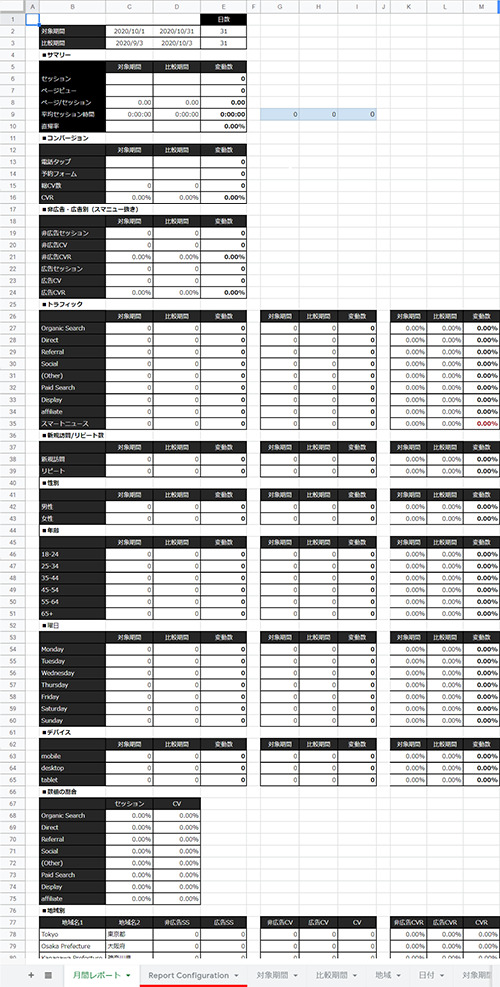
また、問合せ数だけでなく問合せの質も改善する必要がある場合、CVの日時と合わせて経路やGoogle広告のキーワードやクエリを出すこともできます。
参考資料⑤:CV経路調査用(画像のみ)
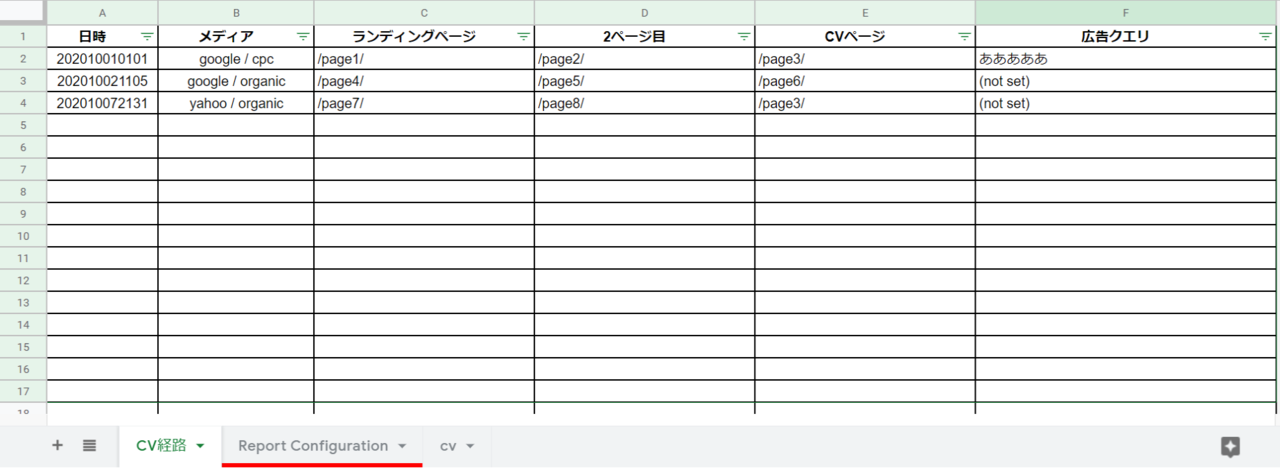
大変申し訳ございませんが、こちら2つのスプレッドシートは共有できません。ぜひ作ってみてください。
実際の問合せの日時と内容を照らし合わせて、流入経路やページの改善をしたり、リスティング広告の出稿キーワードや除外キーワードなどの調整で問合せの質の改善にも役立てられます。
他にも様々なデータが取得できますし、アナリティクスデータと実際の問合せデータや、施策内容、順位データなどを組み合わせることで、施策の効果測定がより明確にできるようになります。
GoogleスプレッドシートのアナリティクスAPIについて
アナリティクスAPIを使ったことがないという方のために使い方について書きたいと思います。
この章の最後に、取得できるデータをまとめたスプレッドシートを共有しております。
アナリティクスAPIの設定方法
スプレッドシートの上部メニューのアドオンをクリックし、すでに「Google Analytics」がある場合は、「Create new report」から次へ進んでください。
もしまだない方は、「アドオンを取得」で「Google Analytics」と検索し、インストールをしてください。
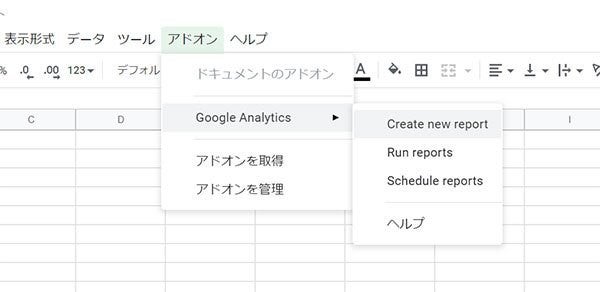
「Create new report」をしたら、右側に設定が出てきますので、「Name」は任意の文字列(日本語可)を入れ、「Account、Property、View」は取得したいアナリティクスのアカウントを選択してください。
「3) Choose configuration options」から下は、この時点で記入しなくていいので、一番下の「Create Report」という青いボタンを押します。
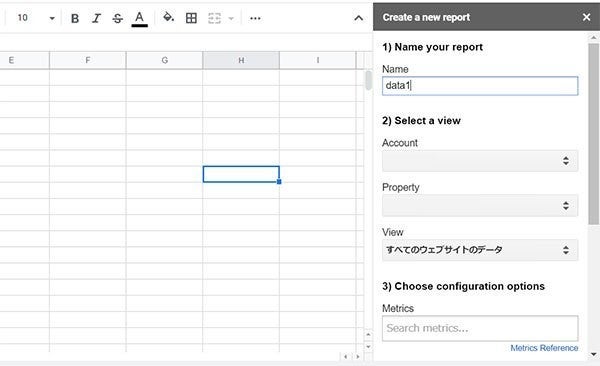
そうすると新しいシートが生成されますので、下記を入力してください。
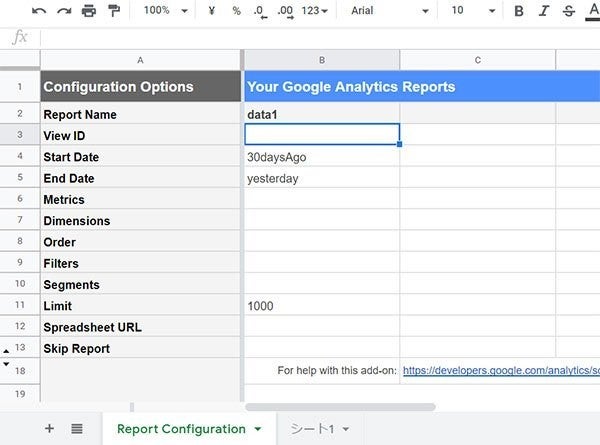
Start Date:取得したい開始日
End Date:取得したい終了日
Metrics:定量データのこと(セッション、ページビュー、直帰率、コンバージョン数など)
Dimensions:分析軸のこと(チャネル、ソース、ランディングページ、デバイス、ユーザータイプなど)
Order:ソート軸
Filters:特定の条件に当てはまるものだけを取得できる
Limit:取得するデータ数(最大値10000)
必要な箇所を入力したら、「ツールバー→アドオン→Google Analytics→Run reports」でアナリティクスデータが取得できます。
アナリティクスAPIで取得できるデータ一覧
下記にアナリティクスAPIで取得できるMetricsとDimensionsをまとめましたので、下記スプレッドシートを参考にしてみてくだい。
参考資料⑥:GoogleアナリティクスAPI(Googleスプレッドシート)
アナリティクスAPIを知らなかった、知ってるけど使いこなせてないという方は、これを機にぜひ使いこなせるようになってみてください。
最後に
アクセス解析は色んな角度から見ないと、改善点や本当に改善されているのかが分かりません。
また、レポートを作る手間もできるだけ省きたいというのが、マーケ担当者の気持ちかと思います。
今回ご紹介したアナリティクスAPIを使いこなし、私が作った資料も参考にしていただければ幸いです。
私のTwitterアカウントとこのnoteでWebマーケティングに関する情報を発信しておりますので、ぜひフォローもいただければ嬉しいです。